Trang trong tổng số 10 trang (94 bài viết)
Trang đầu« Trang trước‹ ... [4] [5] [6] [7] [8] [9] [10] ›Trang sau »Trang cuối
Ngày gửi: 13/03/2010 06:51
Đã sửa 2 lần, lần cuối bởi Chằn Shrek vào 13/03/2010 10:37
Ngày gửi: 19/04/2010 08:33
Đã sửa 1 lần, lần cuối bởi Chằn Shrek vào 21/07/2010 11:52
Ngày gửi: 16/05/2010 02:08
Có 9 người thích
| KHI CẦN, TA VẪN CÓ THỂ DÙNG MỘT HOST ẢNH KHÁC NGOÀI PHOTOBUCKET |
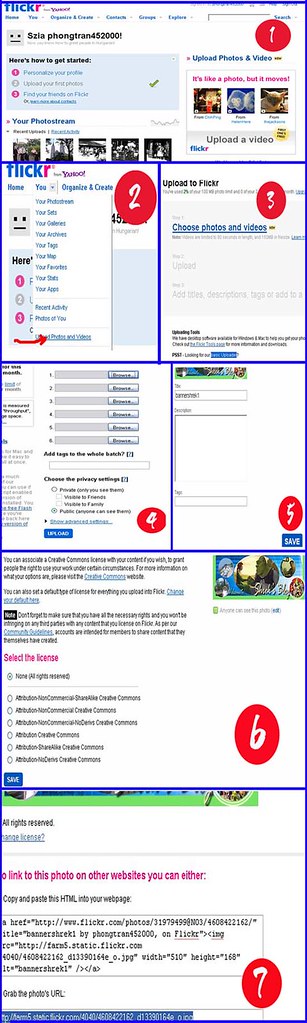
![[=:)] =:)](/image/emot_60.gif)
Ngày gửi: 12/06/2010 08:17
Có 2 người thích
Ngày gửi: 13/06/2010 10:59
Đã sửa 1 lần, lần cuối bởi Chằn Shrek vào 13/06/2010 23:04
Có 2 người thích
![[=:)] =:)](/image/emot_60.gif)
Ngày gửi: 14/06/2010 01:56
Có 3 người thích
| LÀM MỘT ẢNH ĐỘNG (GIF) BẰNG PHẦN MỀM PHOTOSHOP (Mọi phiên bản) |


(Ảnh mà bạn và tôi vừa thực hiện)
Ngày gửi: 15/06/2010 01:16
Đã sửa 1 lần, lần cuối bởi Chằn Shrek vào 15/06/2010 01:20
Có 4 người thích
| LẤY CD KEY ĐỂ INSTALL PHẦN MỀM PHOTOSHOP |

![[:D] :D](/image/emot_4.gif)
![[=:)] =:)](/image/emot_60.gif)
Ngày gửi: 15/06/2010 12:23
Có 2 người thích
Chằn tinh Shrek đã viết:Thiên Ngộ cám ơn bạn thật nhiều , hom nay mình mới rảnh và ghé vào , mình đã xem bài hướng dẫn làm hình động của bạn chỉ , mình se tập làm từ từ nếu thành công mình sẽ post lên khoe thầy giáo nhe ...cám ơn bạn thêm một lần nữa .TN chúc bạn luôn vui và hạnh phúc .Thân ái .TN
LÀM MỘT ẢNH ĐỘNG (GIF) BẰNG PHẦN MỀM PHOTOSHOP (Mọi phiên bản)
Với mọi phiên bản Photoshop, bạn có thể thực hiện một ảnh động đơn giản nếu bạn chịu khó bỏ ra chút thời gian.
Bước 1: Bạn chọn tải lên giao diện phần mềm vài ảnh mình muốn thực hiện.(Ở đây tôi chỉ chọn một ảnh hài định dạng JPG mà tôi đã từng post trên Thi Viện) Sau đó, tôi click vào mép trên của ảnh để biết kích cỡ của ảnh. Tiếp theo, tạo một ảnh trắng mới bằng cách: FILE=>NEW với thông số của ảnh mới y như ảnh gốc.
Bước 2: Cắt toàn bộ ảnh gốc(Bằng công cụ Rectangular Marquee Tool)Dùng công cụ di dời dời ảnh sang ảnh trắng bằng kích thước ta đã thực hiện ở bước 1. Chọn Edit=>Free transform để thay đổi kích thước sát mép ảnh và lật ngược ảnh sang bên trái(Đối xứng với ảnh gốc.
Bước 3: Layer=>Merge visible để cố định ảnh mới. Sau đó cắt ảnh mới tạo giống như bước 2. Di dời ảnh đối xứng mới tạo và cắt, sang file ảnh gốc.
Bước 4: FILE=>SAVE AS ảnh mới tạo có 2 lớp(frame)với định dạng photoshop có đuôi là PSD.
Bước 5: Chuyển ảnh qua ImageReady hoặc(Ctrl-Shift-M)
Bước 6: Click WINDOW chọn tiếp thẻ ANIMATION. Một hộp thoại mở ra ở dưới cùng giao diện. Ta click vào mũi tên nhỏ bên phải hộp thoại. Khi hàng dọc xổ ra bạn chọn Make Frames From Layers
Bạn thiết lập thông số cho ảnh như: Chọn ảnh động liên tục thì: once or forever, khoảng cách thời gian giữa những ảnh nhanh chậm thì: 0, 1 hoặc 2, 3s (giây)Bạn có thể kiểm tra các bước đã thực hiện bằng cách click nút play ở hộp thoại cài đặt thông số đó.
Lưu ảnh đã thực hiện bằng: File=>Save Optimized (Ctrl+Alt+S)(Ảnh mà bạn và tôi vừa thực hiện)
Ngày gửi: 18/06/2010 11:04
Có 2 người thích

Ngày gửi: 20/07/2010 22:30
Có 1 người thích
Trang trong tổng số 10 trang (94 bài viết)
Trang đầu« Trang trước‹ ... [4] [5] [6] [7] [8] [9] [10] ›Trang sau »Trang cuối